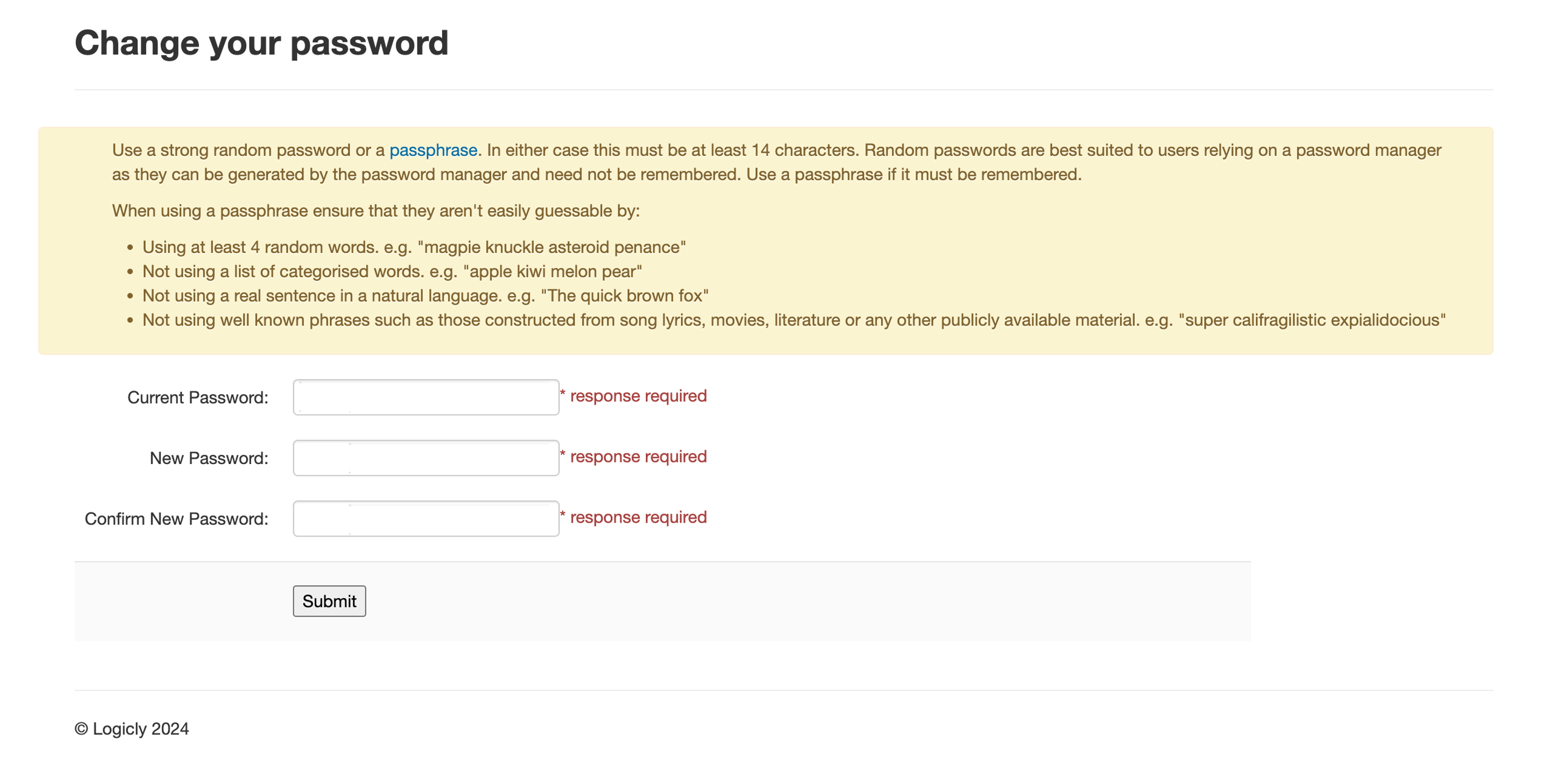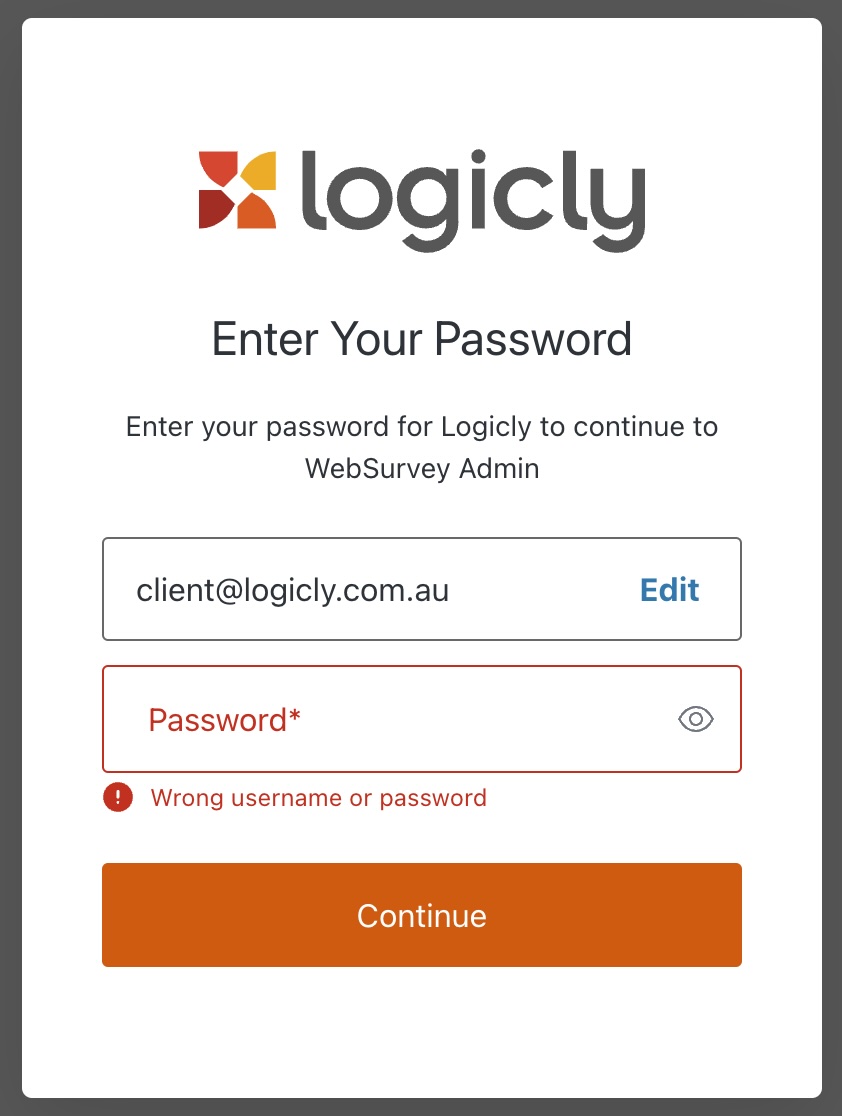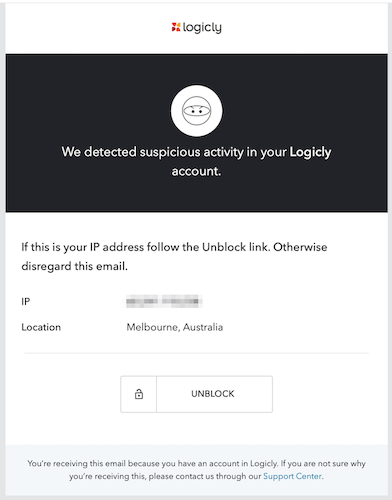Managing your Logicly Account
Last updated July 2025
Overview
This guide will take you through signing in to your Logicly account as well as ongoing password management. For information about Logicly’s Multi Factor Authentication (MFA) system, please see Logicly’s MFA User Guide.
Project-specific instructions
Information on setting up a Logicly account will differ for each project, so please refer to your relevant project guide or contact your Logicly Project Manager for more information:
Accepting a Logicly account invitation
Users that have successfully registered for a Logicly account will be sent an invitation by email. Users will need to accept this invitation within 7 days, by following these steps:
Click on the link contained in the email.
You will be prompted to enter a new password
Please note: This is a single use token - please don’t navigate away from this page until you have successfully set your password.
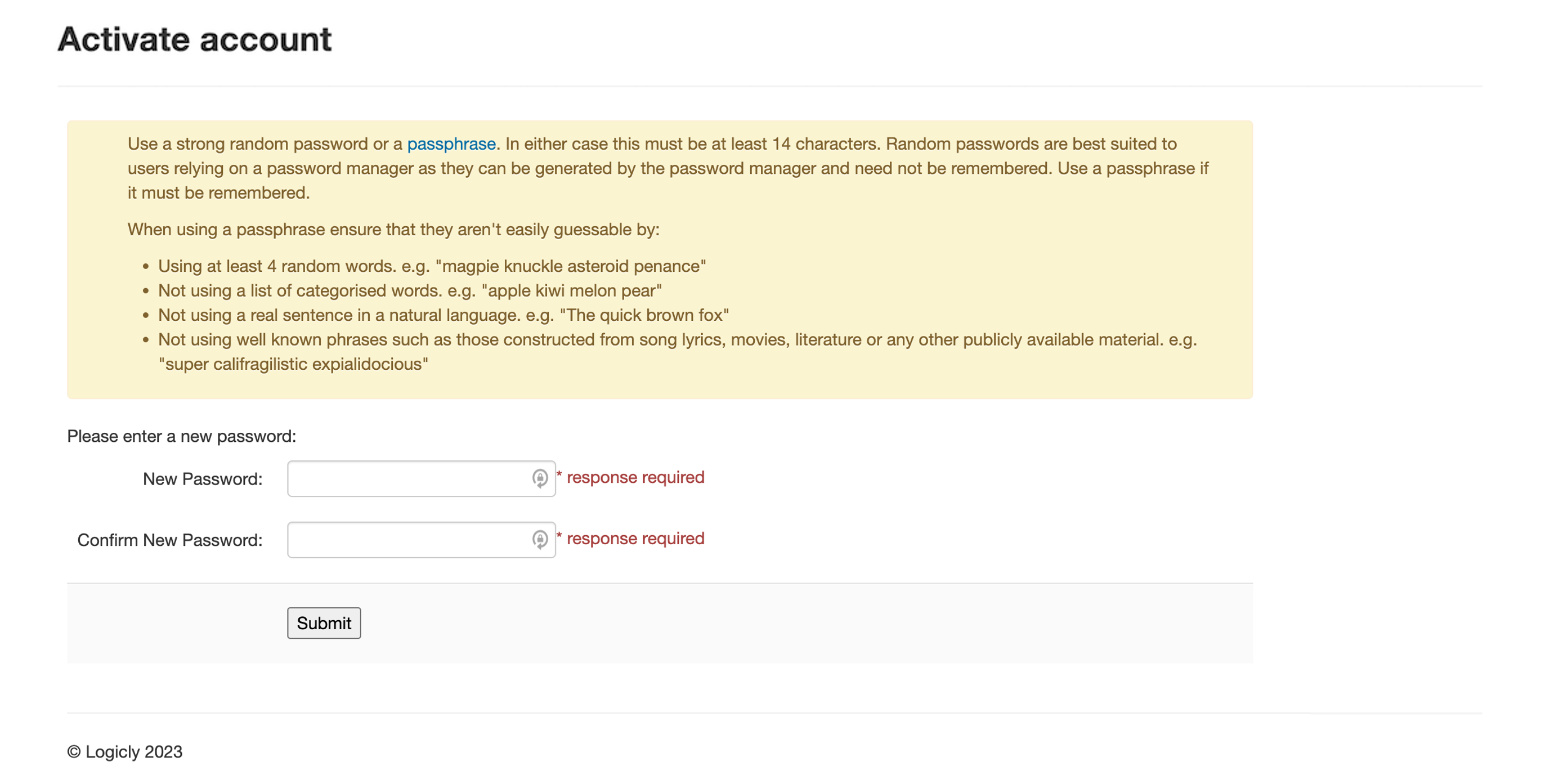
Enter your password
Confirm your password
Click Submit
Your account will be activated
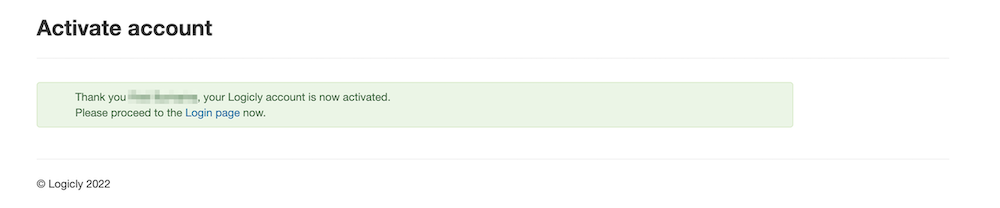
Navigate to your apps login screen and follow the Logging In instructions
Logging In
After navigating to your project’s home screen, click Sign in.
This will open a window to log in. Enter your email address and click Continue.
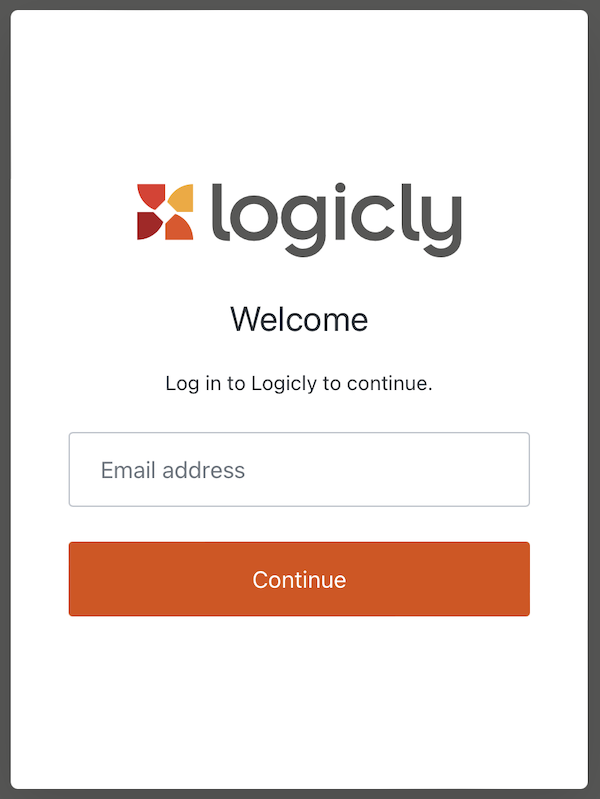
On the next window, enter your password and click Continue.
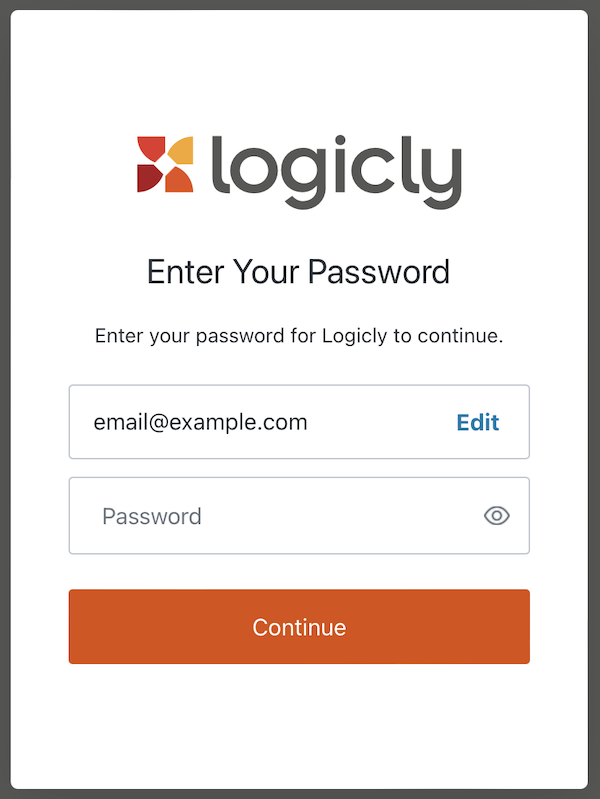
To maintain compliance with current best practices in security policy, Multi Factor Authentication (MFA) is in the process of being implemented for user access. It is being iteratively rolled out to specific user groups. Please refer to the MFA documentation for assistance in setting up and using MFA.
Supply backup email
The backup email address is used when resetting your password. If you forget your password an email is sent to both your primary email address and your backup email address. This allows you to regain access to your account in the event that you no longer have access to your primary email address.
Click Set a backup email now
This will open the Manage details page
Under Manage Security Credentials there is an ‘Email address’ field
Enter your backup email, in the email address field, under Manage Security Credentials
Click Submit
You now need to confirm your email address. You will be sent an email to the address you specified, please click through the link to confirm your backup email address
Your backup email is now confirmed
Navigate back to your project’s home page and sign in
The interface you will be able to access after login will depend upon the project and roles you have been assigned
Logging Out
Logout by:
Clicking on the button to the right of the menubar that says Logged in as [Name]
Click Logout from the options that open
We strongly encourage users to logout when they have completed their tasks.
Please note - our applications will automatically log users out after 15 minutes of inactivity. You will see a pop up box that provides a countdown feature prior to automatically logging out the idle user.
The login screen will confirm when an auto-logout has occurred to an idle user.
Updating your details
If your email address or mobile number has changed, it is important that you update your account. These instructions require you to have a working login which you know. Ensure you are logged in to proceed.
If you are unable to login and need your mobile phone number and/or email address updated to regain access then follow the instructions under Request your details be updated.
To edit your details:
Click the button to the right of the menubar that says Logged in as [Name]
From the menu that opens, click Profile
You will be taken to the Profile Management page
Login using your relevant email and password
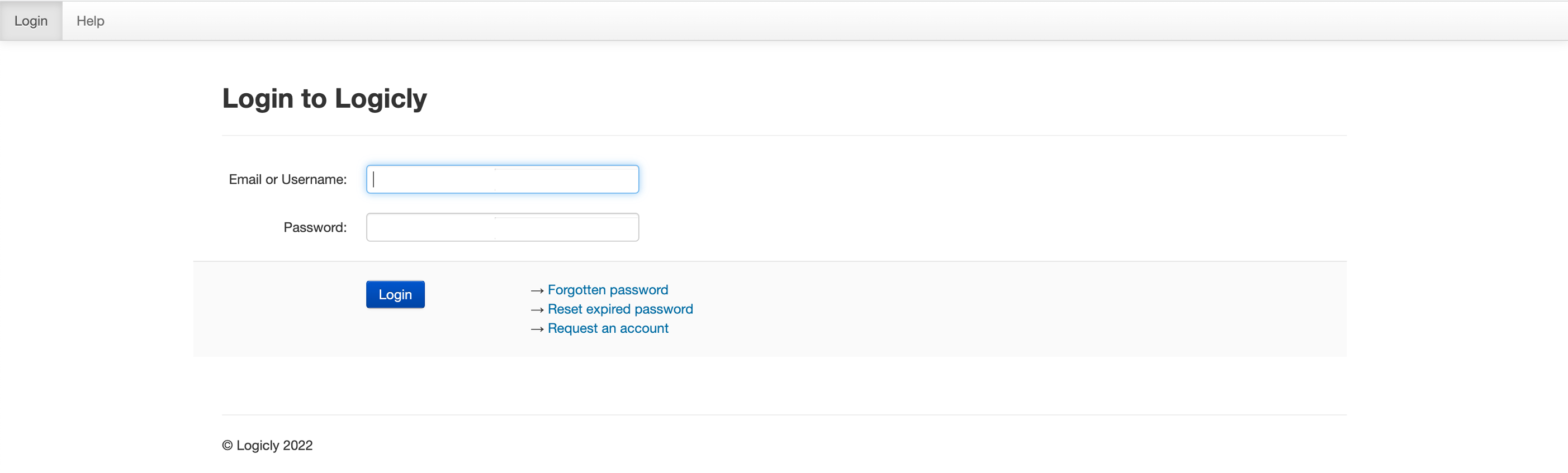
You will see the Manage Details page
To update your name, click the Change personal details link
To update your primary email address, click the Change email address link
To update your backup email address, click the Change backup email address link
To update your mobile phone number, click the Change mobile phone number link
Please note: The last section on the page, Password lifetime, tells you when you last changed your password and when it will expire. Passwords must be changed every 90 days. See Password Requirements
Once you have entered your changed details, click Submit (Please note: you can only change one contact detail at a time)
An email with further instructions will be sent from noreply@logicly.com.au to the email address Logicly has on file for the user. (Please note: This infromation will be sent to both the old and the new details to confirm the change)

Open the email sent from noreply@logicly.com.au and open the link in the email
Upon clicking the link, you will have confirmed your detail changes
Request your details be updated
If you can’t access your profile, contact the Logicly Support Team so that your records can be updated. Depending on the application you may be asked to arrange for a letter of authority stating the change(s) you require.
Password Requirements
As required by the Australian Government’s Protective Security Policy Framework passwords must be changed every twelve months. If you do not change your password it will expire and you will not be able to login to the system without resetting your password.
Passwords must:
Use a strong random password or a passphrase. In either case this must be at least 14 characters. Random passwords are best suited to users relying on a password manager as they can be generated by the password manager and need not be remembered. Use a passphrase if it must be remembered.
When using a passphrase ensure that they aren’t easily guessable by:
Using at least 4 random words. e.g. “magpie knuckle asteroid penance”
Not using a list of categorised words. e.g. “apple kiwi melon pear”
Not using a real sentence in a natural language. e.g. “The quick brown fox”
Not using well known phrases such as those constructed from song lyrics, movies, literature or any other publicly available material. e.g. “super califragilistic expialidocious”
Please note: Users will be reminded via an email sent from noreply@logicly.com.au 14 days prior to their password expiry date, and on Logicly application login 7 days prior to their password expiry - See Password Expiry Notifications.
If a password expires the user will not be able to access the Logicly application until they reset their password - See Forgotten or Expired Password.
Password Expiry Notifications
As required by the Australian Government’s Protective Security Policy Framework passwords must be changed every twelve months.
Users will be reminded via an email sent from noreply@logicly.com.au each day for 14 days prior to their password expiry date, and will also be reminded on application login 7 days prior to their password expiry.
It is quicker to reset your password before it expires. Passwords can be reset by clicking the password reset link, which will open https://auth.logicly.com.au/.
This link can be accessed in one of two ways:
Either on the password reminder email; or
On you applications sign in screen beneath the Sign in button.
When your profile management page opens, you will be shown this screen:
Please note: If you see the message “Password unacceptably weak” after entering your new password, the password is not of sufficient complexity. Please check the password requirements. (Current users have indicated they find it easier to create a password that is 13 or more characters to avoid the complexity requirements). If you receive a message that your current password is incorrect, please reset your password through the link, Forgotten or Expired Password.
Forgotten or Expired Password
As required by the Australian Government’s Protective Security Policy Framework passwords must be changed every twelve months. If you do not change your password it will expire and you will not be able to login to the system without resetting your password.
If you have forgotten your password or it has expired:
Navigate to https://auth.logicly.com.au/login
Click Forgotten Password
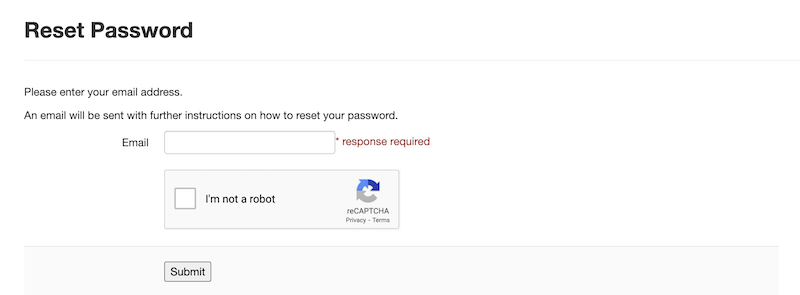
You will be prompted to enter your email address or user name recorded for your Logicly account
Click the I’m not a robot checkbox
Click Submit
An email with further instructions will be sent from support@logicly.com.au to the email address Logicly has on file for the user. Additionally, if you have set a backup email, then an email will also be sent there.
Open the email sent from noreply@logicly.com.au and open the link in the email
This will open the Password reset window
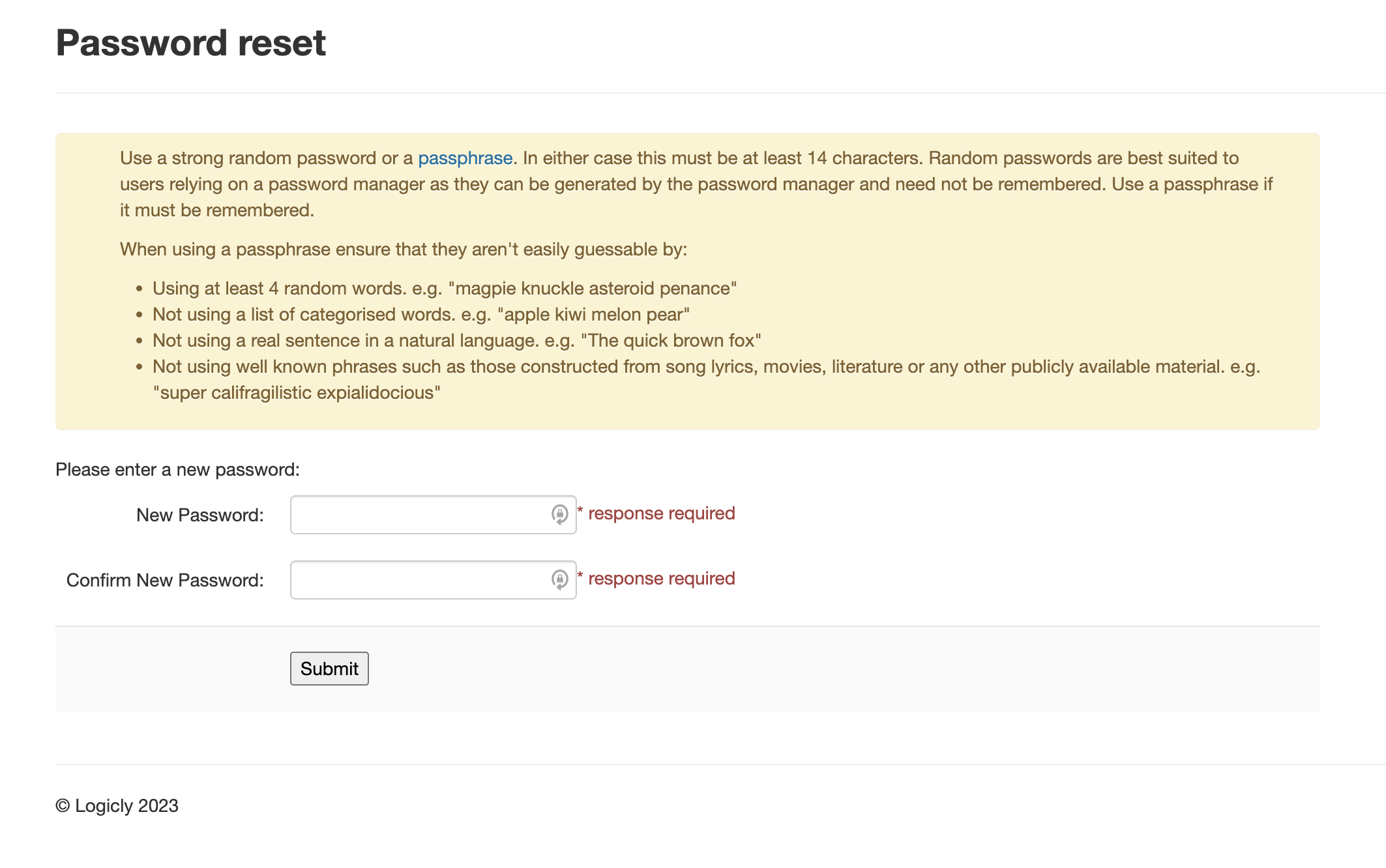
Enter your new password
Confirm your new password
Click Submit
Your password will be reset
Logout of the profile management page
Navigate back to your Logicly applications home screen and sign in
Account Blocked
To ensure security, the system blocks users who make too many incorrect attempts to access their account.
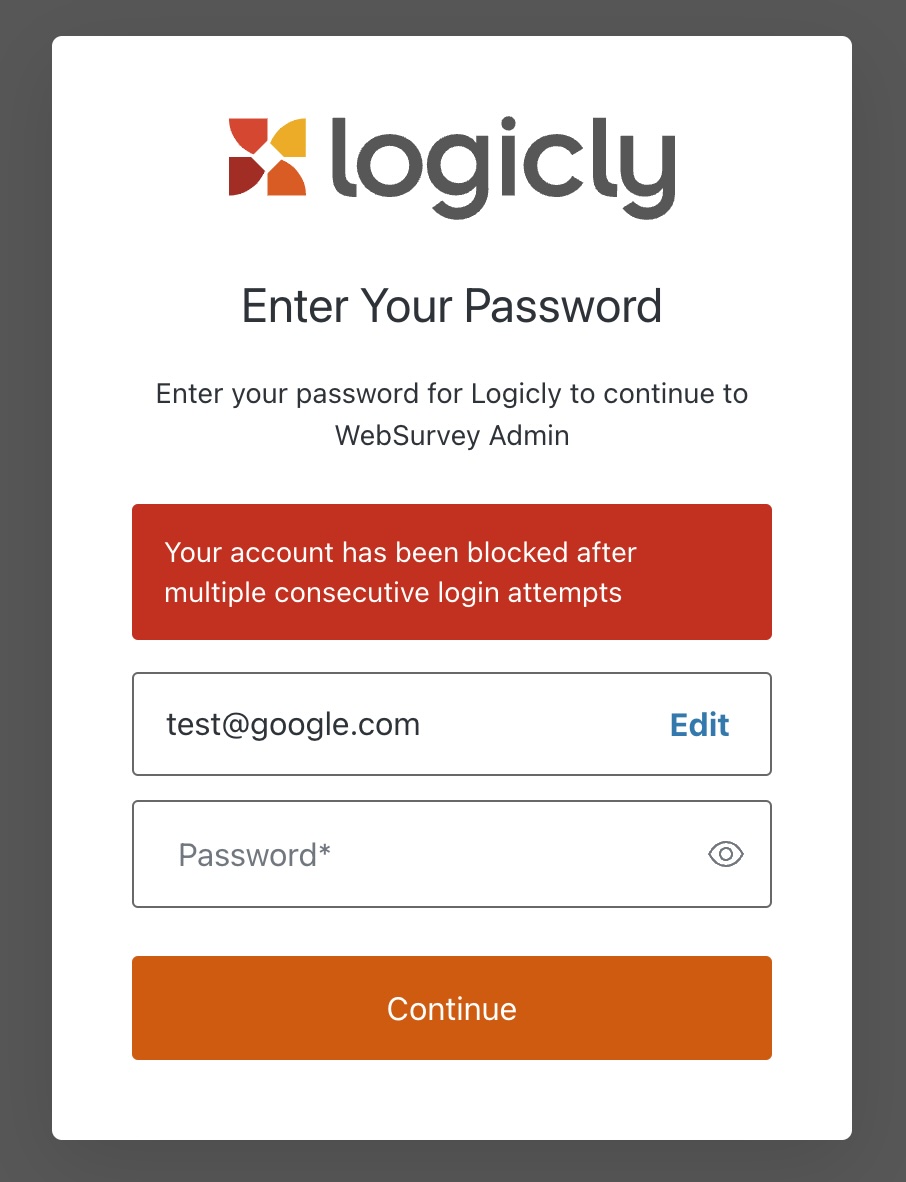
When this ocurrs, an automated email will be sent to the email address Logicly has on file for the user.

Open the “Account blocked” email sent from support@logicly.com.au and follow the instructions in that email to unblock your account
If your IP address is displayed correctly, click the Unblock button The system will confirm if the unblock was successful.
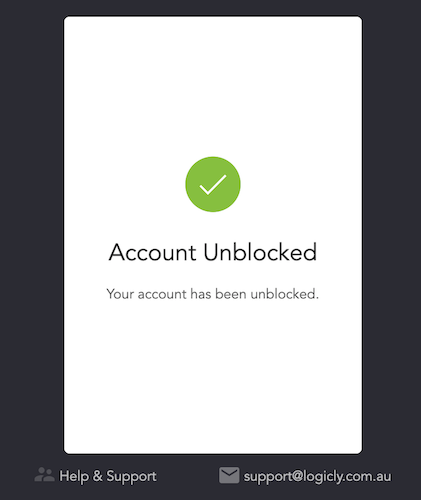
Please note: Reset your password before attempting to log in again - See Forgotten or Expired Password.
Support centre
For further assistance using Logicly’s Authentication system our Support Team can be contacted via support@logicly.com.au or +61 3 9340 9000.