MFA user guide
Last updated July 2025
Overview
Logicly’s authentication system now supports Multi Factor Authentication (MFA).
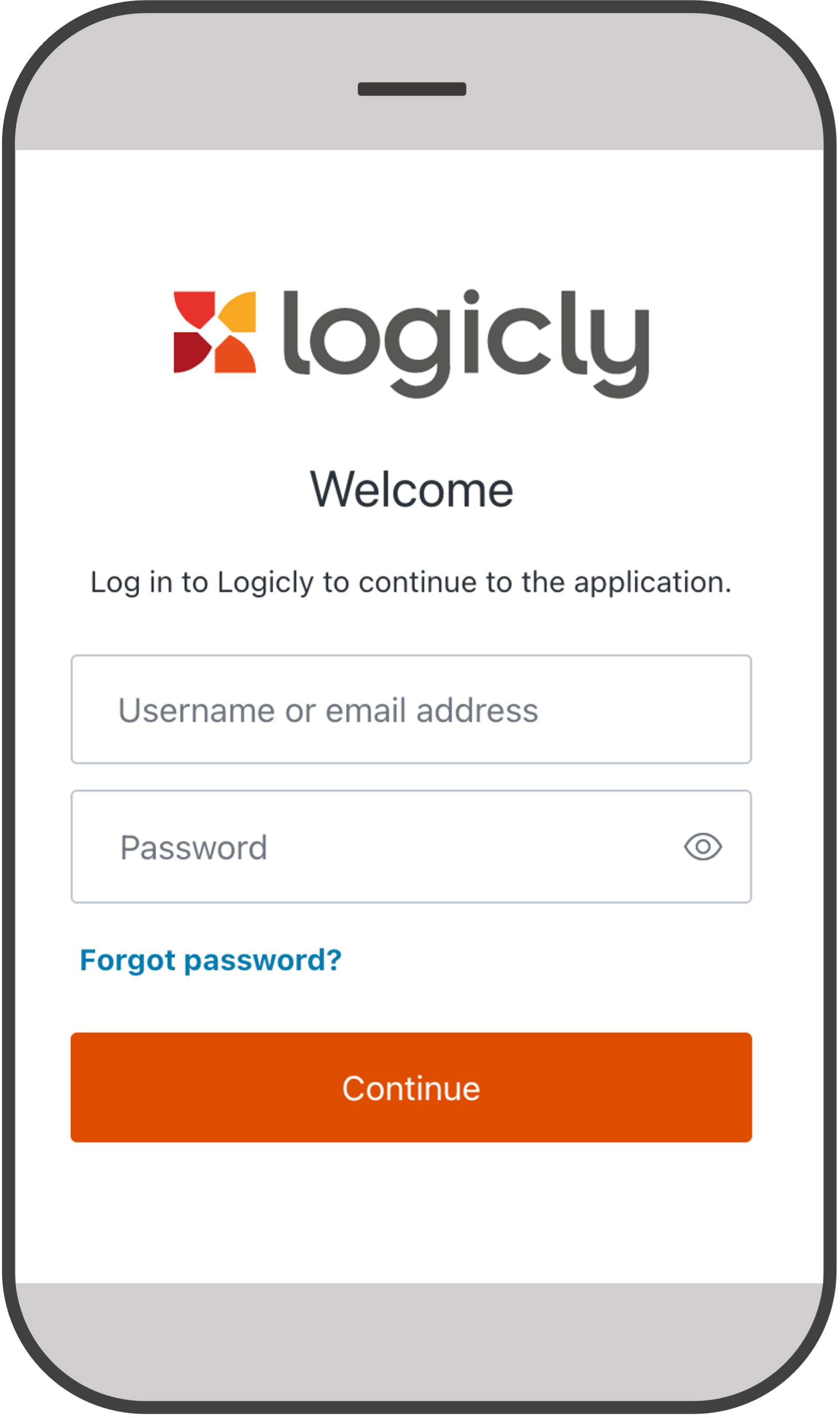
MFA is an additional layer of authentication that works by requiring users to provide verification information (via a device they have) in addition to their email address/password (which they know) when logging in. Taken together these multiple “factors” are used to verify the user. Logicly’s authentication system supports a variety of additional factors, including:
Push notifications
One-time passwords
Security Keys
Purpose
Given the realities of today’s security landscape and regulations, MFA is a simple but effective additional layer of verification to protect against malicious access to sensitive data, should email addresses and passwords become compromised.
Audience
Users are required to use MFA for access to a Logicly hosted system.
Security
In order to be compliant with current best practices in security standards MFA is in the process of being implemented across all Logicly applications.
Logicly’s application authentication procedure is designed to align with the Australian Signals Directorate’s Protective Security Policy Framework at OFFICIAL:Sensitive level and requires Multi-Factor Authentication be implemented to protect accounts.
Registering users
Currently Logicly’s systems send an SMS with a one time token as a second factor during registration which is used to conforim a users identity when changing passwords or updating sensitive details, therefore we require a mobile phone number for this purpose. Our systems are currently being updated to remove this requirement. We expect to complete this process by April 2025.
Logicly does not use users’ mobile numbers for anything other than sending automatically generated one-time codes for multi-factor authentication, and does not share users’ mobile numbers or email addresses with any third parties. Users’ email address will be used as their login identifier and to communicate regarding important events associated with the application, such as updates and scheduled outages.
Where Logicly is managing the registration of new users we require the work email address of each. The new users will each receive a separate email requesting their mobile phone number. Users’ mobile phone numbers are requested via a separate email in order to limit the exposure of this personal information to authorised Logicly support staff who require it to process registrations.
Where organisations manage the registration of new users, Logicly advises that a similar process is followed in order to limit the exposure of personal information to other staff within the organisation.
Getting started
MFA is required to secure an MFA enrolled user who is logging into a Logicly application. While there are a variety of MFA apps compatible with our system, the instructions below will guide you through setting up MFA on your mobile device using either the Auth0 Guardian app or Microsoft Authenticator apps.
The Auth0 Guardian app has the benefit of generating a push notification to your device and therefore reduces the number of steps required to complete the MFA process.
Microsoft Authenticator is commonly used, especially in corporate environments, so has the benefit that it may already be installed. Note that it only supports time-based one-time passwords (TOTP) with the Logicly authentication system. If you prefer push notifications please use the Auth0 Guardian app.
Alternative TOTP based MFA code generator apps can be used such as Google Authenticator, Authy, and 1Password.
For those that would prefer to not use an application on their mobile device at all, hardware security keys such as the yubico Security Key may be used as an additional factor instead. Note that Logicly does not supply hardware security keys. These must be sourced from your organisation or personally. If you already have a hardware security key it is possible to use the same key with multiple systems.
Auth0 Guardian
Auth0 Guardian (Guardian) is a mobile app that will deliver a push notification to a user’s registered device when they attempt to access a Logicly application. After entering a valid email address and password the user must respond to a Guardian push notification by tapping the “Allow” button. If a user is presented with a Guardian notification outside of the login process then they should tap the “Deny” button, this prevents access to the system from an unauthorised user and allows tracking of potential malicious activity.
The Auth0 Guardian mobile app is available for both iOS (App Store) and Android (Google Play).
Microsoft Authenticator
The Microsoft Authenticator app helps you sign in to your Logicly accounts using two-factor verification. Two-factor verification helps you to access your accounts more securely, especially while viewing sensitive information. Because passwords can be stolen or compromised two-factor verification is an additional security step that helps protect your account by making it harder for other people to break in.
Microsoft Authenticator app can be used to generate a time-based one-time password (TOTP) for a second verification method after you sign in with your registered email address and password. You must copy the 6 digit one time password code generated by the app into the prompt on the Logicly login screen.
The Microsoft Authenticator mobile app is available for both iOS (App Store) and Android (Google Play).
Using MFA
Once your preferred Authentication app is set up on your device, simply sign in to the Logicly application as normal by using your registered email address and password. Note that the new Logicly login prompt will be served from the login.logicly.com.au domain.
Depending on your chosen method, either a push notification will be sent to your registered mobile device prompting for the request to be approved or denied, or a 6 digit code will be available in your authentication application that you can input. If the request is approved, or the code is enter correctly, then the user will be logged in to the Logicly app.
Support centre
For further assistance using Logicly’s Authentication system our Support Team can be contacted via support@logicly.com.au or +61 3 9340 9000.