Setting up Microsoft Authenticator
Users will be prompted to select an authentication method when they next try to sign up or log in to a Logicly application.
After entering a valid email address and password for a Logicly app, users will be prompted to select an authentication method. To use Microsoft Authenticator, please select ‘Google Authenticator or similar’
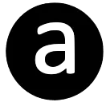 .
.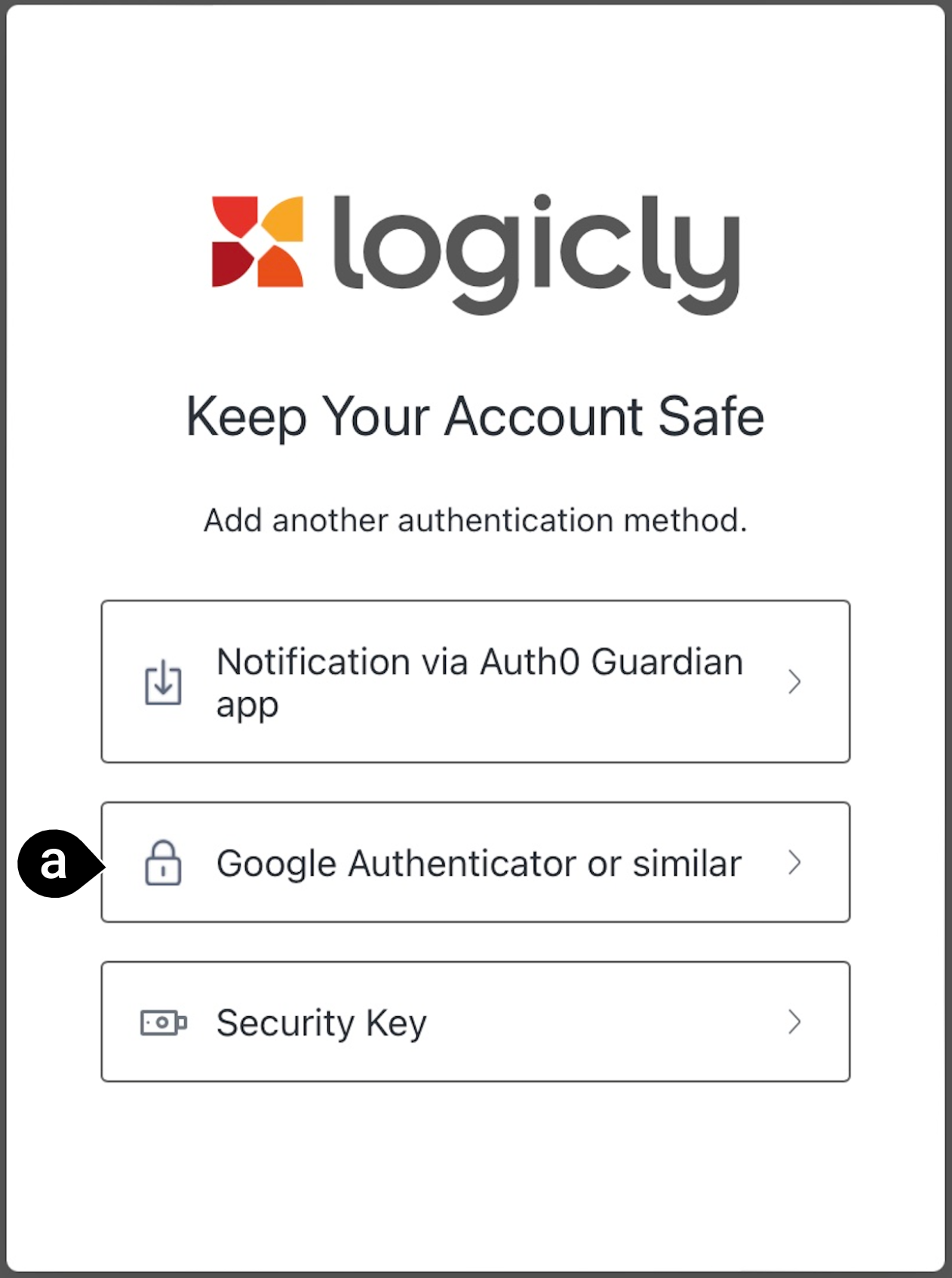
If you don’t already have it, you will need to download the Microsoft Authenticator app to your mobile device.
iOS download from the App Store
Android download from Android Google Play
Open the Microsoft Authenticator app
Note
The app may request access to your camera. You must grant the application camera access in order to scan the QR code.
If you are new to Microsoft Authenticator you will see a screen like this. Tap on the +
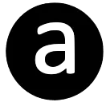 or Add account button
or Add account button 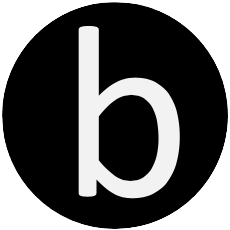 .
.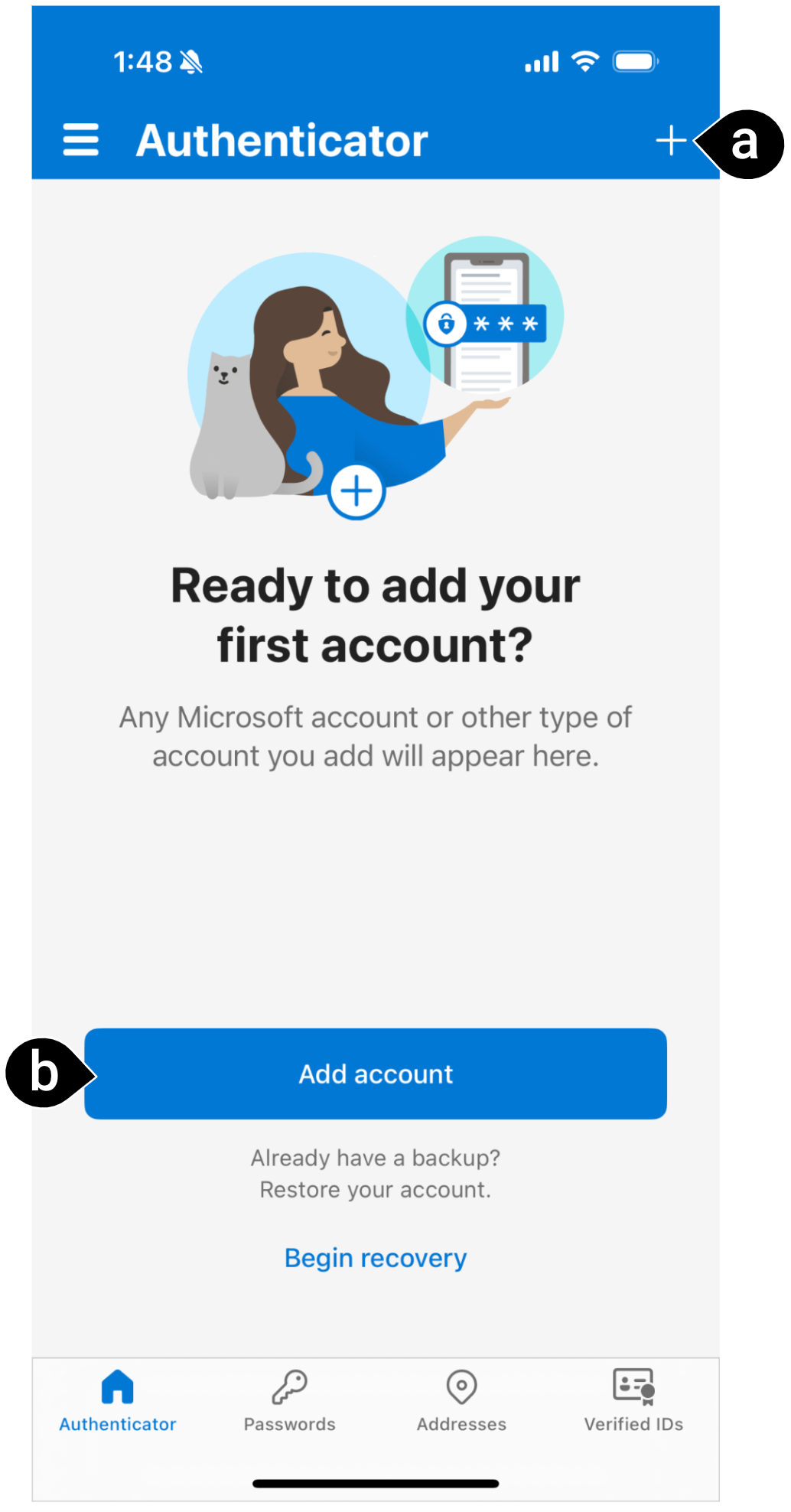
If you already protect accounts with Microsoft Authenticator you will see something like the screen below. Tap on the +.
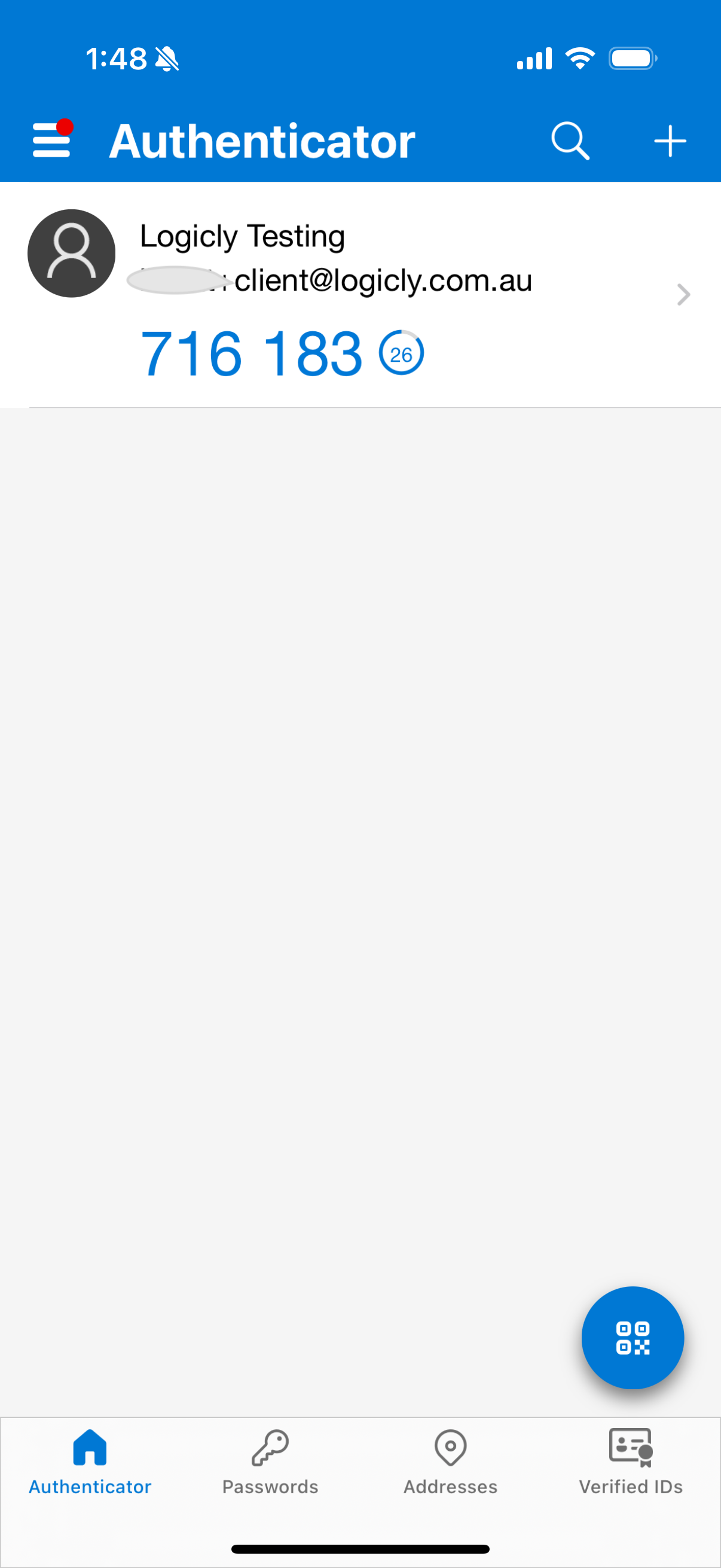
Select “Other (Google, Facebook, etc.)” as shown in the screenshot below.

Scan the QR code. An Authenticator entry will be added for Logicly applications.
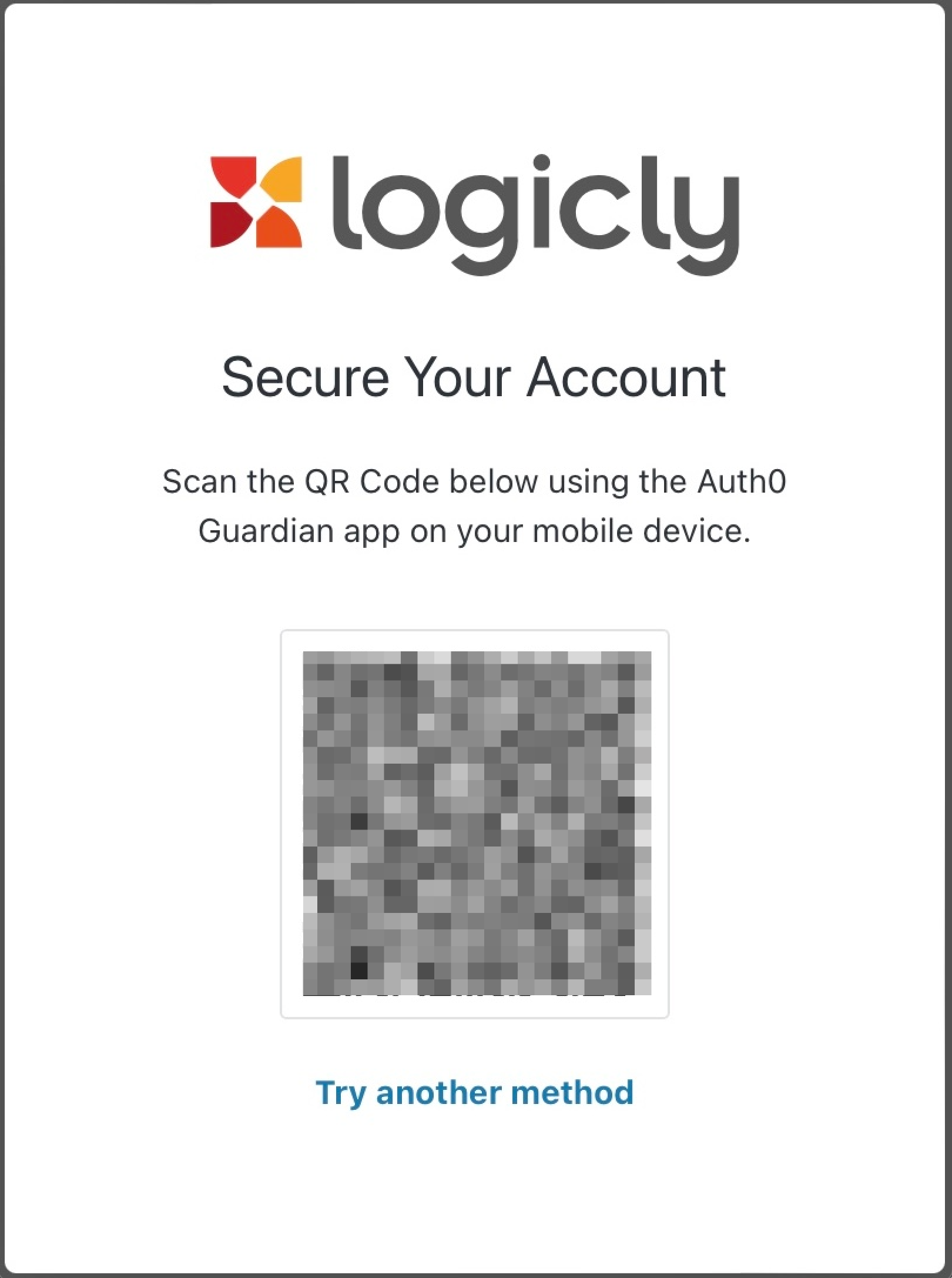
Within the Authenticator app, view the Logicly entry and type the 6 digit code into the Logicly login screen on your computer.
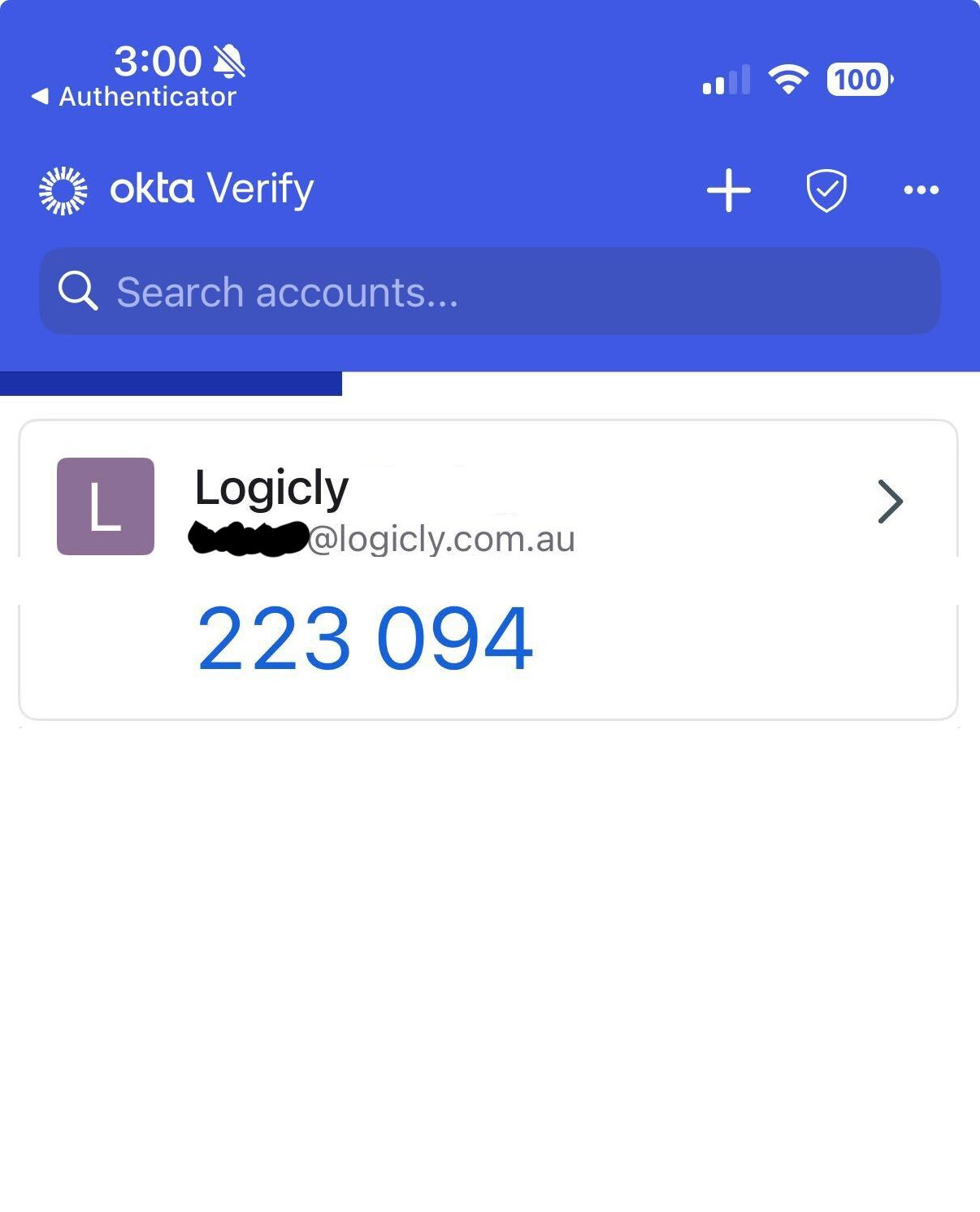
When the QR code is verified, your Logicly app screen will provide you with a Recovery code.
Please save this in a safe place in case you ever need to login without your mobile device, or the security settings on your mobile device are changed.
Check “I have safely recorded this code”
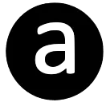 in order to activate the ‘Continue’ button. Users will be taken to the Logicly application’s home screen.
in order to activate the ‘Continue’ button. Users will be taken to the Logicly application’s home screen.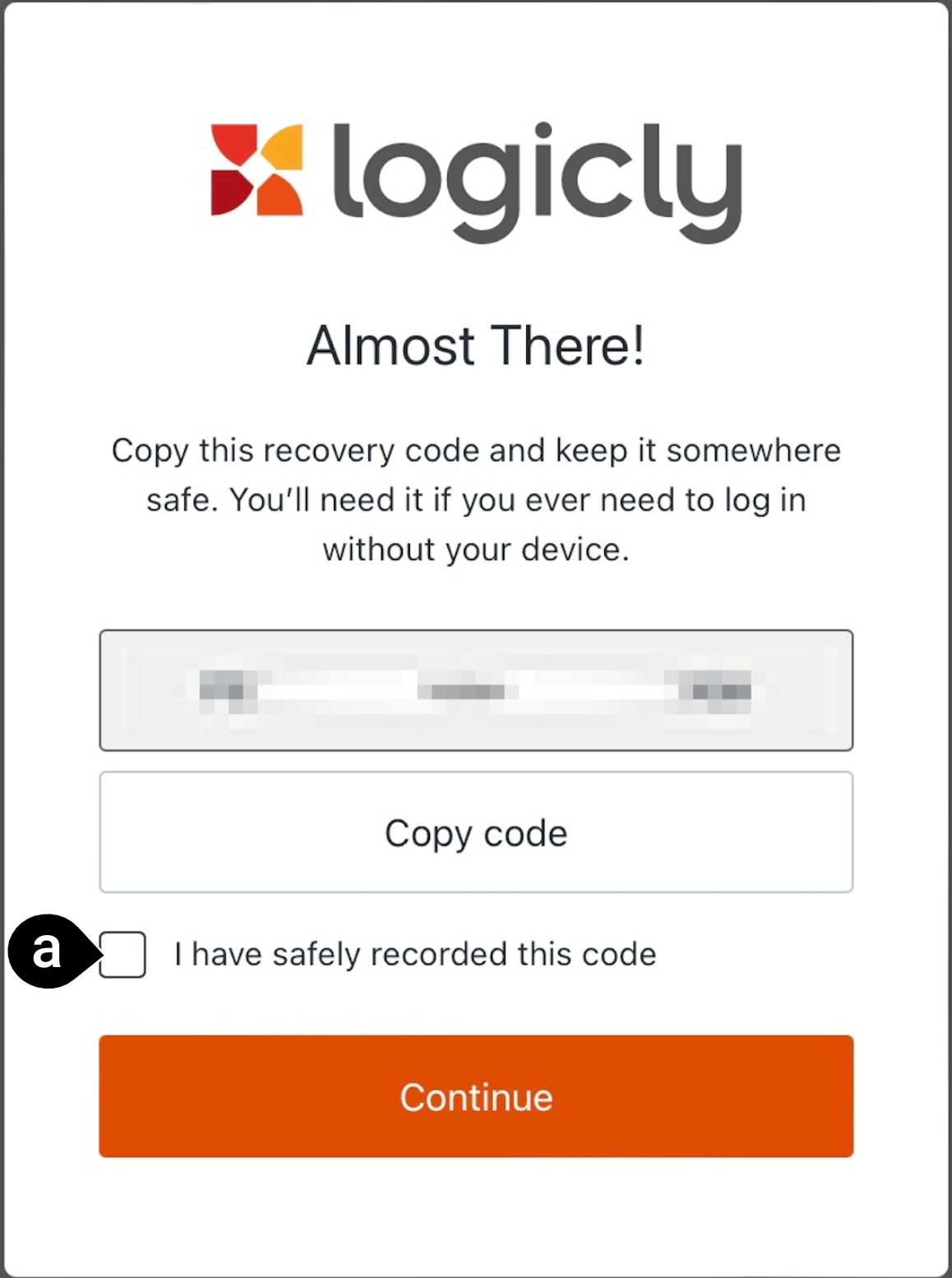
MFA is now ready to be used on your mobile device.
The next time you login to a Logicly application you must copy the 6 digit one-time password code generated by the app into the prompt on the Logicly login screen before you may access the Logicly application.