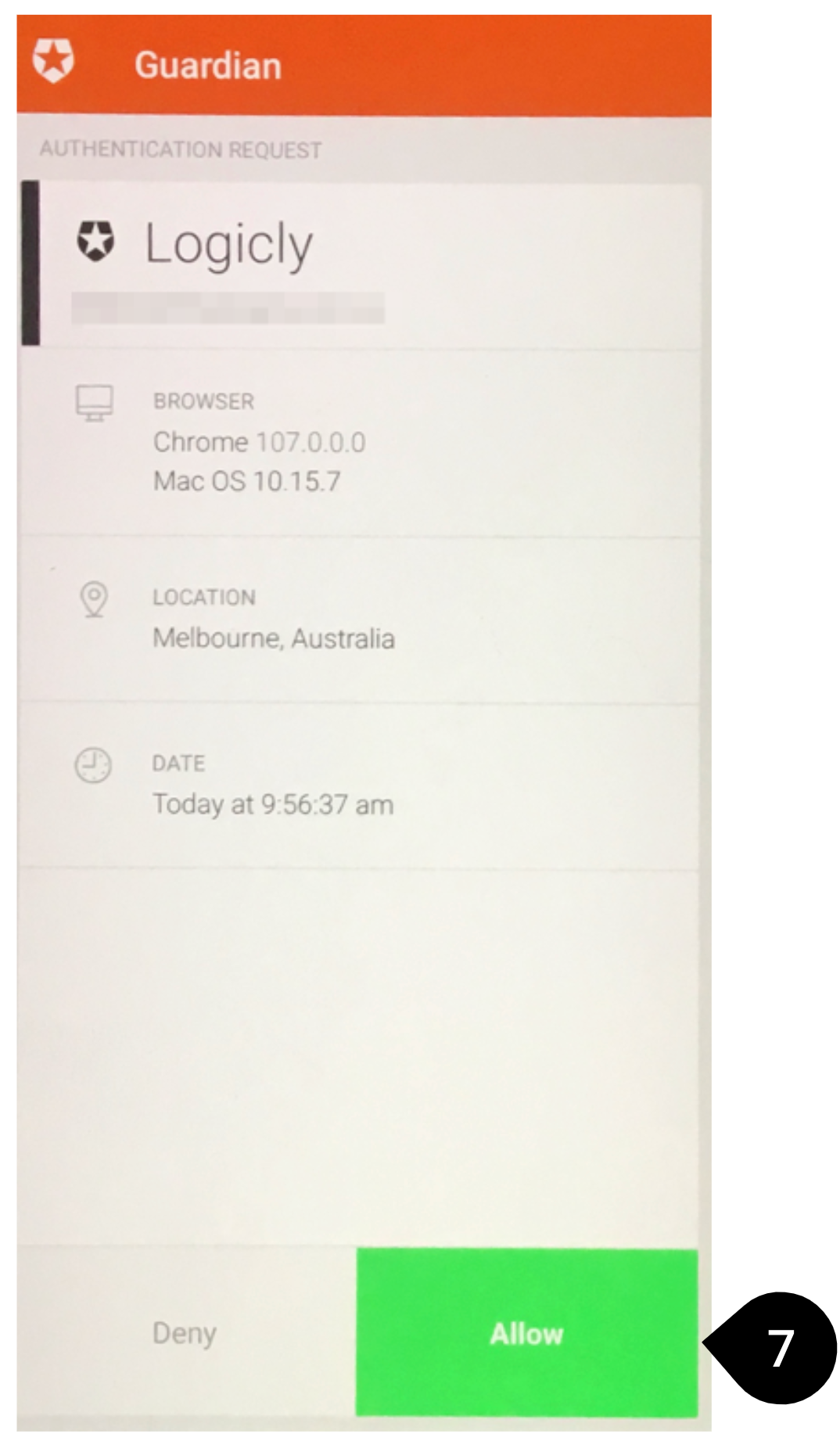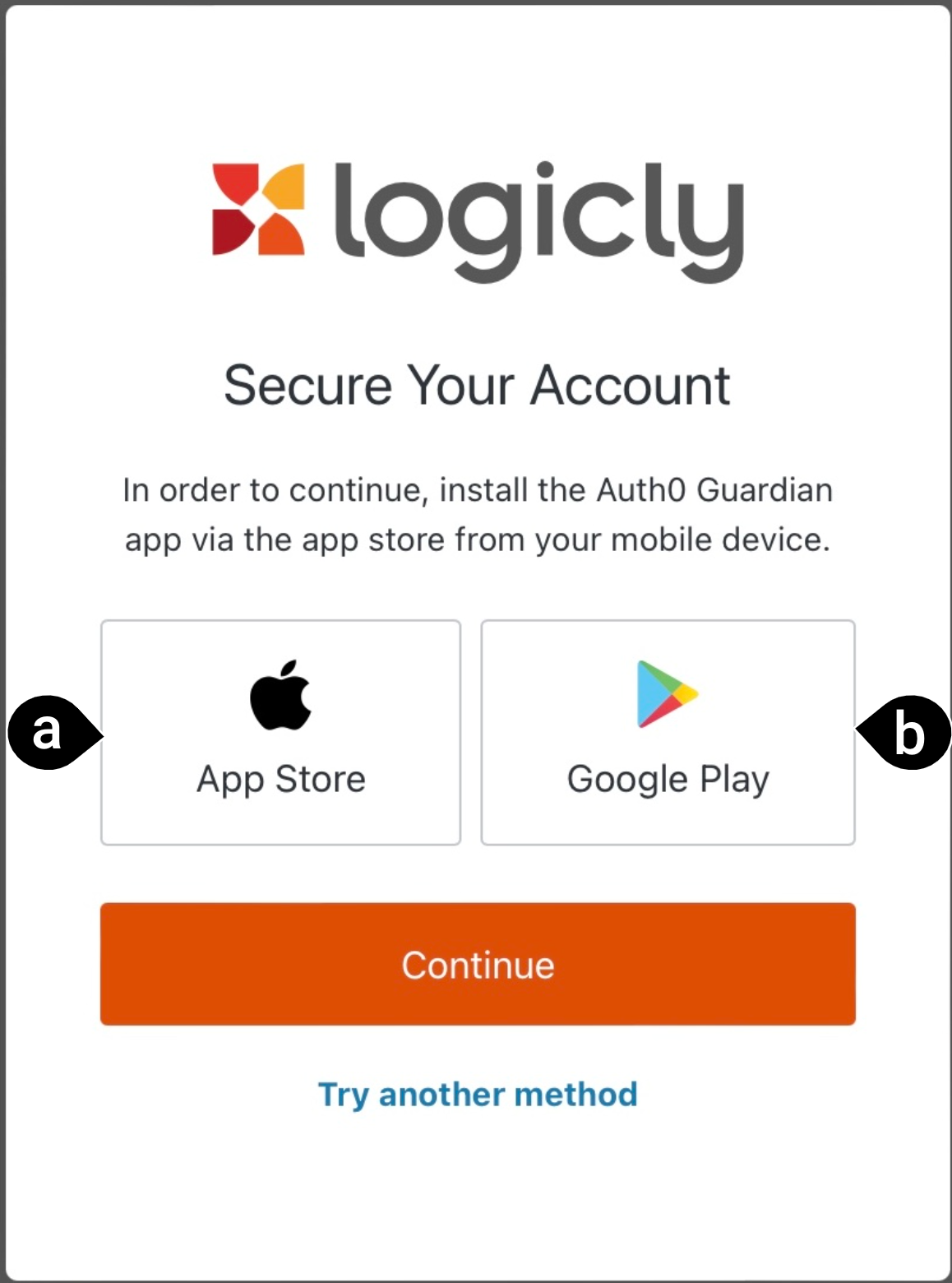Setting up Auth0 Guardian
Logicly users will be prompted to select an authentication method when they next try to sign up or log in to a Logicly application.
After entering a valid email address and password for a Logicly app, users will be prompted to select an authentication method. Please select ‘Notification via Auth0 Guardian app’
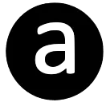 .
.
You will then need to download the Auth0 Guardian app to your mobile device.
iOS download from the App Store
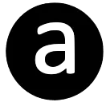
Android download from Google Play
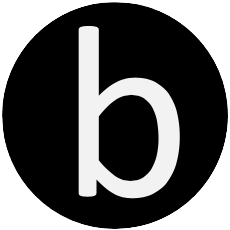
NOTE: when first opening the app on your mobile, please;
allow Guardian to send you “notifications”
allow Guardian to “take pictures and record video”
Once the Guardian app has been successfully downloaded to your mobile, click the ‘Continue’ button
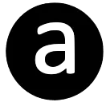 on the Logicly app screen.
on the Logicly app screen.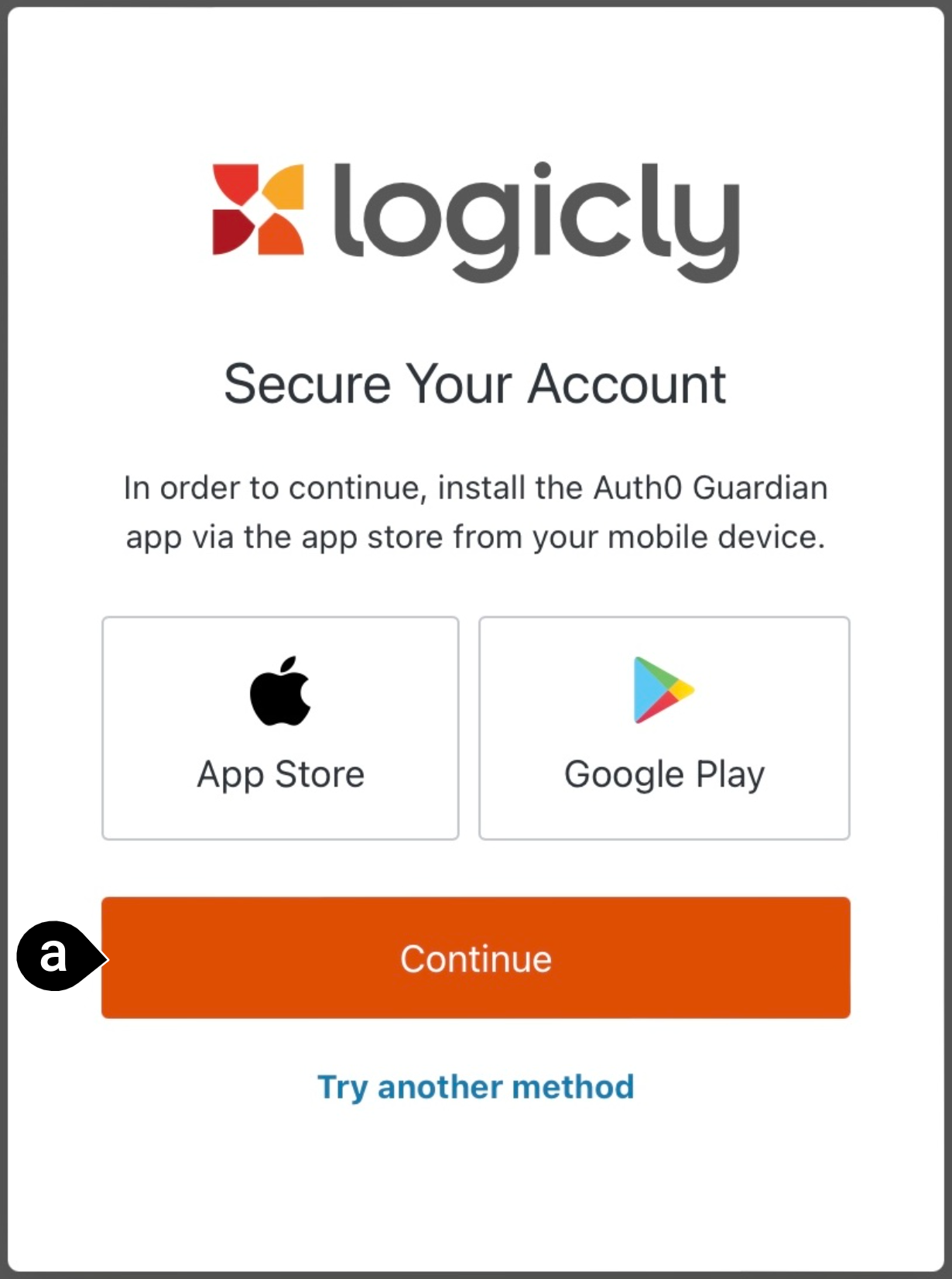
A QR code will appear on the Logicly app screen. Users will have a short amount of time in which to scan the code using the Auth0 Guardian app on their mobile device.
NOTE: If the QR page times out before you can scan the code, please repeat steps 1 & 3.
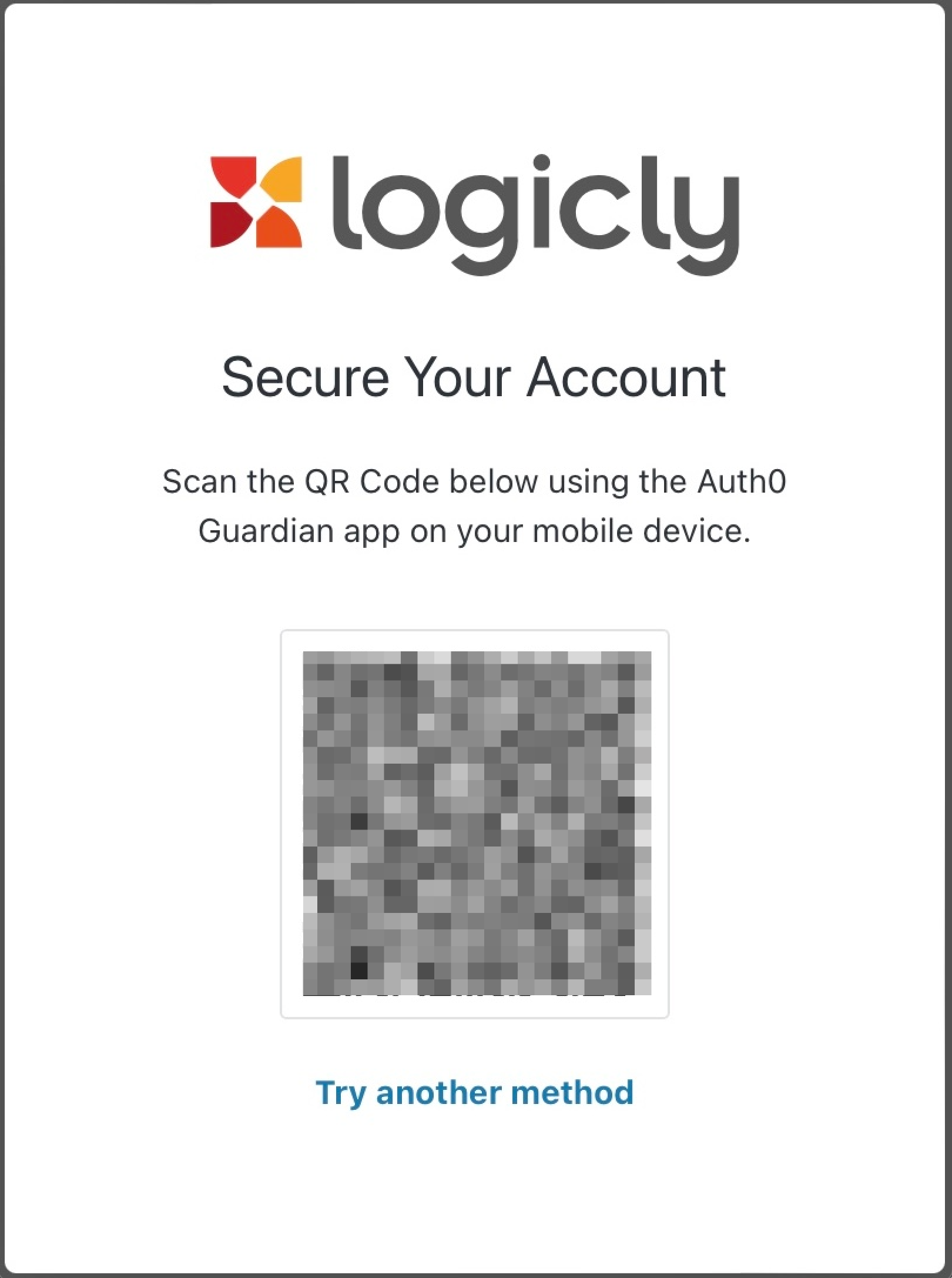
When the QR code is verified, your Logicly app screen and Guardian app will provide you with a Recovery code or passphrase.
Please save these in a safe place in case you ever need to login without your mobile device, or the security settings on your mobile device are changed.
Check “I have safely recorded the code/passphrase”
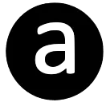 on both your Logicly app screen and your Guardian mobile app in order to activate the ‘Continue’ button. Users will be taken to the Logicly application’s home screen.
on both your Logicly app screen and your Guardian mobile app in order to activate the ‘Continue’ button. Users will be taken to the Logicly application’s home screen.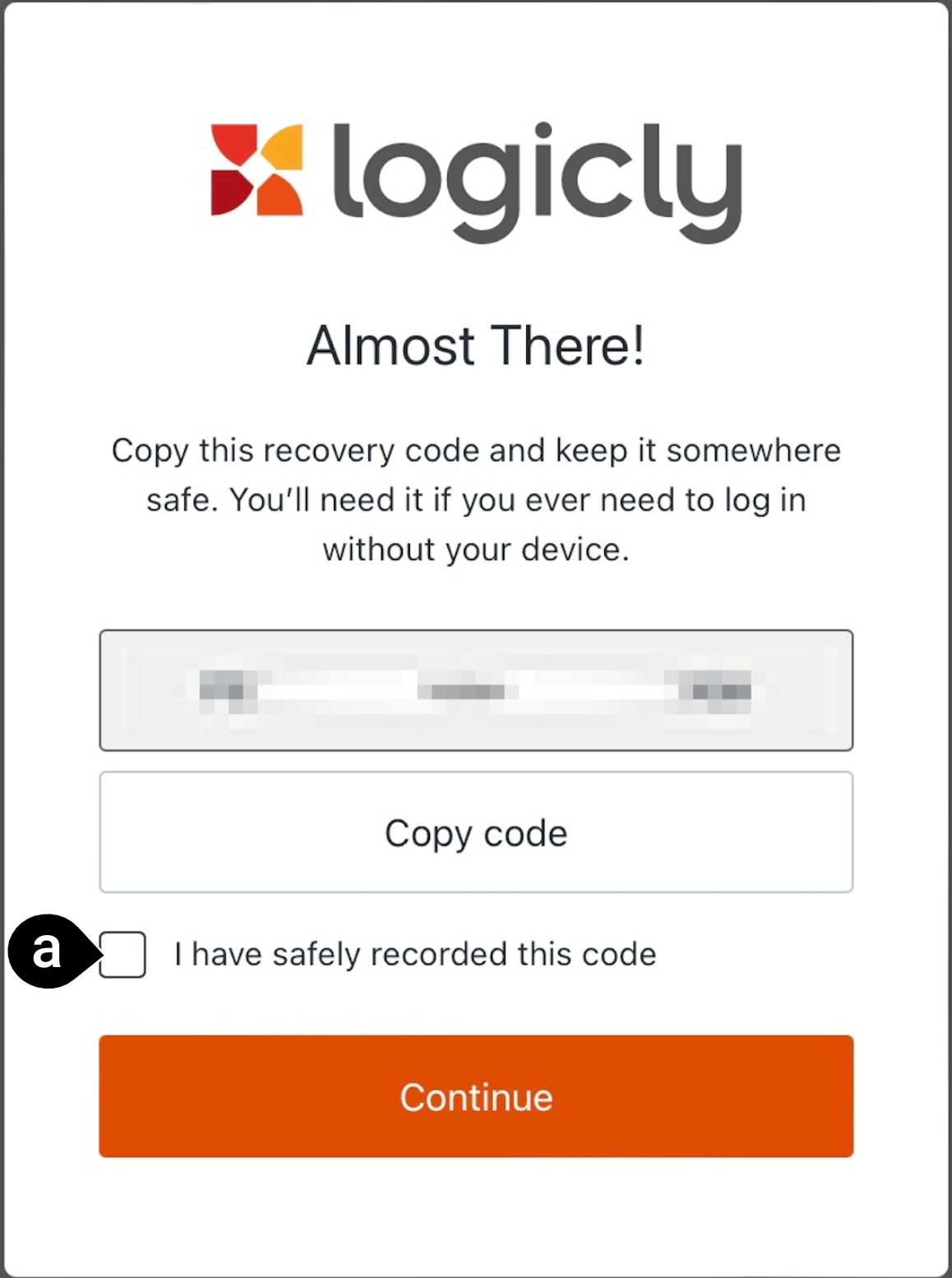
MFA is now ready to be used on your mobile device.
The next time you try to login to a Logicly application, a push notification will be sent to your mobile device. The Guardian app will prompt you to either Deny or Allow
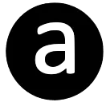 the Authentication Request to access the Logicly application.
the Authentication Request to access the Logicly application.